Overwatch Video Settings you should Enable, Disable or Tweak – Best Overwatch Competitive Play Video Settings
As requested, this post is an addition to the overwatch pro settings and setups article we released.
We spoke about monitors, mice and keyboards aswell as peripherals last time. If you are interested in checking them out, personally we use a BenQ XL2411Z monitor, a Razer Deathadder mouse and a KBC Poker 3 keyboard. This time around we focus more on the specific video settings in overwatch.
Overwatch’s competitive play will be released at the end of this month. Now comes the important question – how will you optimize your video settings until competitive play comes out?
We did some research aswell as some in-game testing to provide you with the answer. The idea is to present you guys with the best optimized Overwatch competitive play video settings. After dealing with these un-fun things you can get back to shooting people in the head.
RESOLUTION – Set it to your monitor’s best resolution and refresh rate (Hz).
FIELD OF VIEW – Higher field of view results in wider vision to your right and left.
ASPECT RATIO – Use 16:9 since you will give up field of view to your left and right when on 16:10 – no effect on FPS.
VSYNC – Reduces screen tearing in trade of input lag – Only turn on if screen tearing is unbearable.
TRIPLE BUFFERING – Turn on only in combination with Vsync and having screen tearing and/or stuttering issues. Can cause control latency issues and/or input lag.
LIMIT FPS – Turn off so you have the highest FPS your setup is able to produce. Reason to always aim for the highest FPS you can get is here. Only worth setting to display based when your FPS is fluctuating enormously.
GRAPHICS QUALITY – Refers to the following Settings.
RENDER SCALE – 100% – Anything below looks pixellated, go lower only if you have no other settings to tweak. Should you go above 100% your FPS will decline drastically and the difference isn’t overly noticeable.
TEXTURE QUALITY – Turning it up all the way doesn’t make a noticeable quality difference in-game. On top of that you will drop more FPS. Keeping it on medium will give you decent looking textures without crippling your FPS. If you still need more FPS switch it to low, textures will look heavily pixellated.
TEXTURE FILTERING QUALITY – Change in quality not actually noticeable. When you raise it up you get a roughly 4% FPS reduction. Keep it at low – 1x.
LOCAL FOG DETAIL – Do you want less FPS and Fog blocking your vision?
DYNAMIC REFLECTIONS – Roughly 20% lower FPS when turned up. Gives no kind of advantage when used. Disable it.
SHADOW DETAIL – You can’t turn off shadows in Overwatch. What you can do is disable Shadow Detail. This will raise your FPS by around 30%. Shadows don’t look as detailed but the FPS yield is well worth it. But shadows of enemies only start to show when you turn Shadow Detail to atleast low. If you care about potentially seeing enemies who are around corners earlier because of their shadows then put Shadow Detail on low. Since seeing shadow of enemies is not to be taken lightly in a competitive environment the reccomended value of Shadow Detail is set on low.
MODEL DETAIL – Everything beyond low model detail, bushes appear in certain parts of the maps. They deter your line of sight, so put it at low. You will also have slighty more FPS.
EFFECTS DETAIL – Effects will still be clearly visible at low settings. Free FPS without giving up crucial information about the enemy.
LIGHTING QUALITY – Overwatch’s forced bloom is already really high. If you increase the Lighting Quality on top of that you will get blinded when looking at light or the parts that are covered by light. Turning it to low also boosts your FPS.
ANTIALIAS QUALITY – Smoother edges – FXAA is recommended since you will only experience a 3% FPS loss. In contrary to the other options, they diminish your FPS by around 10%-13%. If you still want more FPS turn it off completely, edges will look pretty bad though.
REFRACTION QUALITY – Refraction quality refers to the quality of light when it bends as it passes through specific conditions or objects you can see through. Because of Overwatch’s forced bloom most people have to squint in-game when looking at light or at areas that are covered by light. Since you don’t want to wear sunglasses when playing Overwatch you should lower it as much as possible. Your FPS will also rise a little bit.
SCREENSHOT QUALITY – Related to the quality of screenshots you take in-game.
LOCAL REFLECTIONS – No noticeable change except a 5% FPS loss when looking at reflections. Turn Off.
AMBIENT OCCLUSION – Adds a certain depth to shadows and lighting in general. Lessens FPS by roughly 15% when turned on. More FPS, so it is worth turning off.
Thanks for reading!
TL;DR Use the settings in the pictures when you want decent looking graphics while still having the highest amount of FPS possible. If you still have trouble with FPS after that, read through the article and alter some settings.

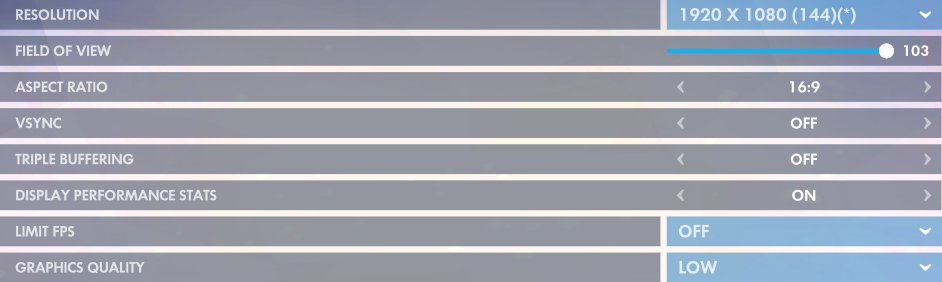
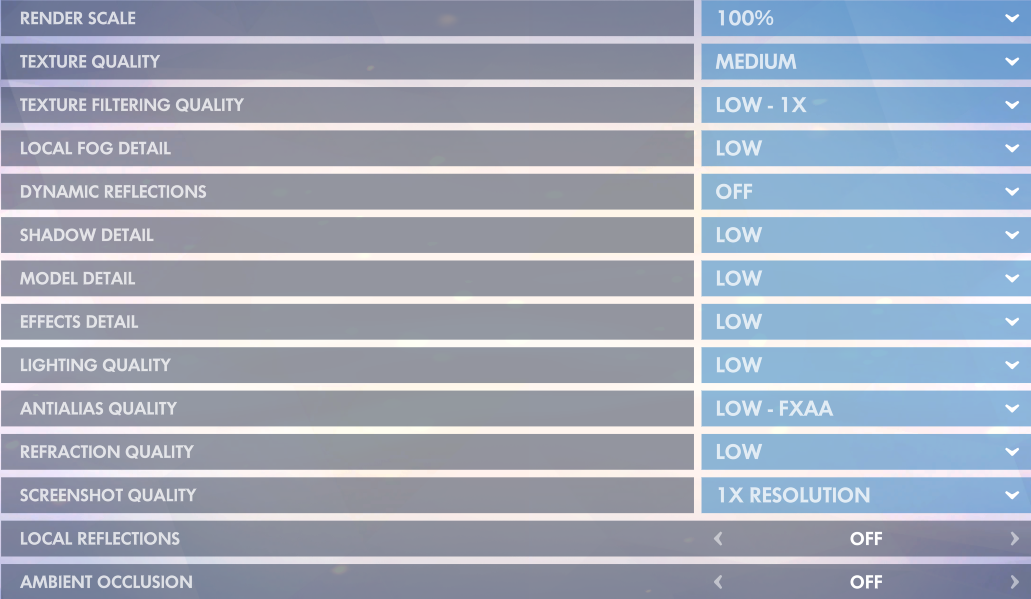






















Is this targeted towards low-end systems? Because there’s an upper threshold of FPS gains where you’re really just sacrificing your visuals for no substantial performance gain. It’s obvious you want to mitigate FPS drops as much as possible, but anything beyond double your monitor’s refresh rate is vestigial at best.
It’s in the same realm of kids asking pros what their mouse settings are, when really they need the pro’s hands, not their settings.
This post is about having the most fps and thus the best performance you can achieve while still having decent graphics. I agree that anything above your monitor’s refresh rate as fps does make less and less of a difference but even if the change is small, it’s still better and more optimal. Anyway in overwatch you aren’t even sacrificing your visuals that much just because it’s optimized really well.
Check this video, it actually makes a large difference in some games.
https://www.youtube.com/watch?v=hjWSRTYV8e0
I tried this and it kept going up to 60fps, even tho the limit is set to 300.
Graphics at epic: 60
at low: 60
The only thing i can imagine is that you have vsync enabled which causes the games fps to cap at the refresh rate of your monitor. Try disabling it 🙂
you’re right. but then, it means my monitor can’t display more than 60, so it’s still useless, right?
Generally speaking the higher FPS the better so i would reccomend you to disable vsync. In terms of display your monitor can “display” more than 60FPS but it can’t go over the 60Hz refresh rate.
You can overclock a monitor’s refresh rate, but requires a Graphics control panel (IE: Nvidia). It does indeed work. my 60hz 1440×900 is now running at (with the above settings) at around 75-93.
actually not the settings Seagul uses.. https://cdn.discordapp.com/attachments/127609107631964160/225144384771981312/bandicam_2016-09-13_15-58-51-530.jpg
Thanks for the update.
if I have g-sync enabled will the fps also lock to my monitor refresh rate? im running a 980 ti sli and even if i set everything to low it kind stays at 165 fps which is the refresh rate of my monitor. i don’t have v-sync enable, but i have g-sync enabled
G-sync does not lock your fps to your monitor’s refresh rate, only if you have v-sync enabled. In your case a 144HZ monitor and you have 165FPS ingame which is way higher than the refresh rate. Hope that answers your question if not feel free to ask again.
I notice overwatch settings don’t allow to turn off limit fps anymore ? Its either custom , display based or 30. I set it to custom and left it at 300 is that okay ? I get around 140-160 fps with the current settings.
Yes that’s totally fine.
Am i the only one that actaully likes to experiment witht the game settings more than play the game sometimes? xD
I think it needs to be updated with the new “buffer reduction” option, i’m actually curious to see how much can it reduce input lag with Vsync….as unfortunately i can’t play without it
Is there a way to bear with it? Or is it just viewer dependant? i basically freak out when it’s off
As far as I know the only time you want to turn it on is when you play at a much higher FPS than your monitor’s refresh rate. Outside of that don’t use it because it will make your game stutter.
Actually, if you use vsync, triple buffering, and reduce buffering with a fps limit of 1 under the game’s refresh rate (Ex. If game is set to 1920 X 1080 (120), then max fps is set to 119) it actually feels pretty good. Better than with everything off on my system. ¯\_(ツ)_/¯
yooo this is the MOVE. TY
is a MSI 750 Ti (2gb), mad fx 6300 proccesor and 8gb of ram enough to play at high settings with a good FPS on a ultrawide monitor ?
It will be playable but don’t expect too much. You will roughly get ~60-100 FPS on Low settings. Less on High.
I have a 165Hz monitor and get 250ish fps with these settings, why not vsync to 165?
Don’t use VSync in FPS Games, it adds input lag. 🙂
How about the “buffer reduction” option,is it useful to play this game?
No, it adds input lag. 🙂
Seagull said he was sure that reduce buffering can minimize input lag.Is that true?I can’t find any differences of it.And shadder2k turn it on when he played genji,but with it off when he played hanzo.
Only if you have very high FPS (higher than your monitor refresh rate). 🙂
500hz or 1000hz polling rate,which one is best to play overwatch?
1000 hz is better if your mouse can handle it. 🙂
Really glad to read this article. And the update from the SPK too
Boosthive is an online service that helps gamers advance in various games without risking their accounts or personal information. If you want to level up or unlock new characters quickly, you may use the services offered by https://boosthive.eu/ . Our trained bolsters are here to help you in-game at any time. We provide a wide range of services, from leveling help in World of Warcraft to boosting in popular games like D2 and Apex Legends. We guarantee the lowest prices in the industry, and our service will never fail you.
That’s some good, useful info, for sure. I like the promptness with which you provided us with this valuable data
Thanks and enjoy your stay with Pizza Tower !
Thank you for sharing your setup and interest in optimizing video settings for Overwatch’s competitive play. While I don’t have access to external tools or services, I can provide you with some general tips to optimize your video settings in Overwatch
i think i will choose for my kids do coloring pages at https://coloriagewk.com/
In this chaotic two-player game (getaway shootout), you’ll race against your opponents to reach the getaway point first.
wow